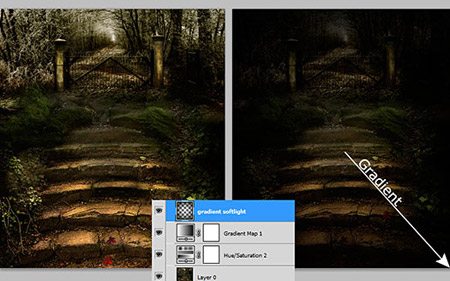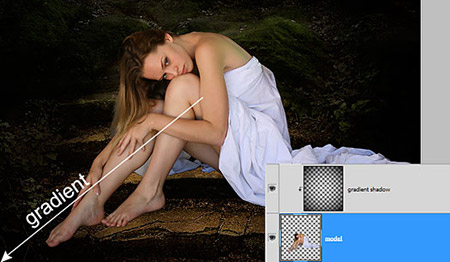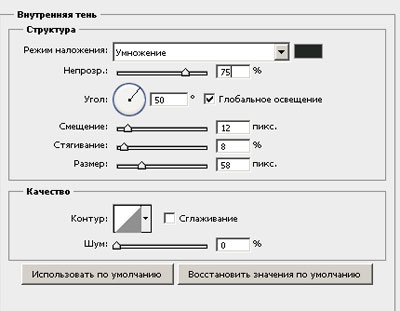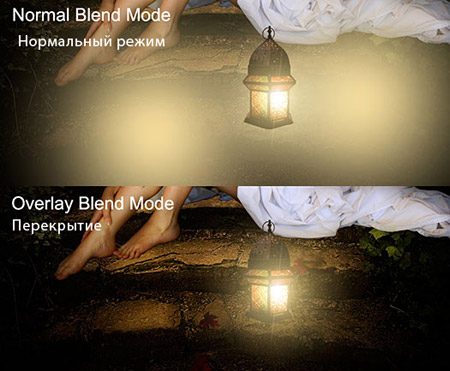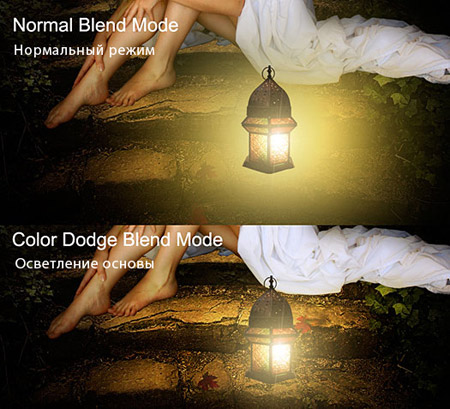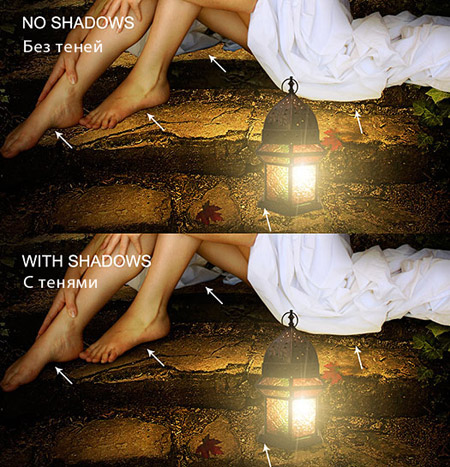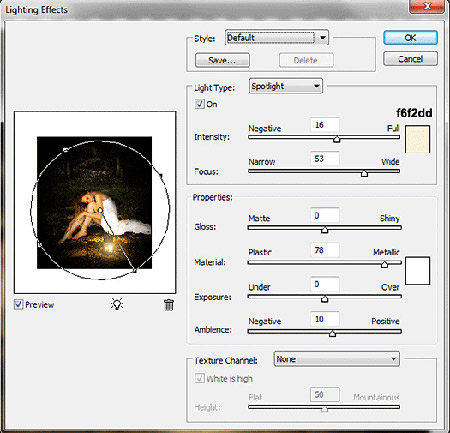Категории раздела | |||||||||
|---|---|---|---|---|---|---|---|---|---|
|
Интересное в сети |
|---|
Интересности |
|---|
|
Все для Photoshop
Уроки для Photoshop
| Главная » Статьи » Всё онлайн уроки » Коллажирование |
Исходные материалы для урока: ШАГ 1 - Работаем с фоном Скачайте фоновое изображение и откройте его в Photoshop. Вам придется внести коррективы в этот слой и превратить его в ночную сцену. Я предлагаю вам для создания эффекта ночи использовать корректирующие слои. Корректирующий слой не изменяет пиксели нижнего слоя до тех пор, пока не будет слит с ним. Так что можно работать с различными настройками, не опасаясь безвозвратно потерять информацию, и на любом этапе работы можно вернуться и внести необходимые коррективы. Итак, создайте новый корректирующий слой кликом по кнопке Создать новый корректирующий слой Затем создайте следующий корректирующий слой Карта градиента (Gradient Map) и используйте черно-белый градиент. Режим смешивания корректирующего слоя установите на Мягкий свет (Soft Light) и уменьшите непрозрачность (Оpacity) до 40%. Создайте новый слой, используя сочетание клавиш [Ctrl+Shift+N]. Выберите инструмент Градиент
ШАГ 2 – Девушка Скачайте архив с моделью. Для работы нам понадобятся 2 изображения из этого пакета. Откройте файл Sylph faestock (1).jpg в Photoshop. Отделите модель, исключая фон и крылья (в соответствии с задуманным сюжетом крылья нам не нужны). Для этой цели используйте Перо Как видите, часть платья у девушки обрезана. Это легко исправить, используя другую фотографию из архива. Загрузите изображение Sylph faestock (2).jpg и извлеките с помощью любого из инструментов выделения недостающую для нашего образа часть платья. Переместите ее в рабочий документ и, используя Ластик
Затем слейте эти два слоя, нажав сочетание клавиш [Ctrl] + [E] или с помощью команды Слои > Объединить слои (Layer> Merge Layers). ШАГ 3 - Затенение модели Реализм любого коллажа задается тенями и светом. Начнем с теней. Над слоем с моделью создайте новый слой и примените к нему радиальный Градиент Примечание переводчика: для этого, кликнув правой клавишей мыши по слою, в выпадающем контекстном меню слоя выберите Создать обтравочную маску (Create clipping mask). Или можно также поместить курсор между слоями при нажатой клавише ALT, при этом он примет форму двух кружочков, и кликнуть левой клавишей мыши. Таким образом, выше лежащий слой будет влиять только на тот слой, к которому привязан.
Теперь примените к слою с девушкой стиль слоя Внутренняя тень (Inner Shadow) с такими настройками: режим наложения (Blend Mode) –умножение (Multiply), угол (Angle) - 50 º, смещение (Distance) - 12px, стягивание (Choke) - 8px, размер (Size) - 58px. Таким образом, у нас получатся хорошие тени по краям тела девушки. От переводчика:
ШАГ 4 - Коррекция цвета и контрастности модели Наша модель нуждается в большем количестве цвета и контрастности. Опять же используем корректирующие слои. Для этого создадим слойЦветовой баланс (Color Balance), зайдя в меню Слой > Новый корректирующий слой> Цветовой баланс (Layer> New Adjustment Layer> Color Balance) или нажав соответствующий значок внизу палитры слоев. Когда всплывающее окно появится, нажмите опцию Использовать предыдущий слой для создания обтравочной маски (Clipping Mask). От переводчика:
Установите значение желтого - 6 на тени, полутона и яркие тона. Затем таким же образом создайте новый корректирующий слой Цветовой тон/насыщенность (Hue/Saturation) и увеличьте насыщенность до +10. В корректирующем слое Уровни (Levels) подвиньте левый ползунок до 7, средний до 0,92, и правый до 246. Вот как будет выглядеть палитра слоев на этом этапе.
ШАГ 5 - Затемнение/осветление Создайте новый слой выше слоя с моделью, нажав соответствующий значок на палитре слоев. Этот слой так же должен стать обтравочной маской для слоя с девушкой. Затем идите в меню Редактирование>Выплолнить заливку (Edit>Fill) (прим. переводчика: или используйте горячие клавиши Shft+F5). Залейте слой 50%-ым серым и установите режим смешивания для этого слоя Мягкий свет (Soft Light). Затем возьмите инструмент Затемнение От переводчика:
Теперь с помощью инструмента затемняйте тело девушки там, где должны находиться темные области. Далее инструментом Осветление
ШАГ 6 - Добавляем лампу Загрузите лампу. Откройте изображение в Photoshop и извлеките её, используя инструмент Перо Так же добавьте вспышку линзы на новом слое. Для этого выше создайте новый слой и залейте его черным цветом. Примените к нему фильтрРендеринг>Блик (Filter>Rеnder>Lens Flare). Установите слою режим смешивания Осветление или Экран (Screen). Используйте Оттенок/Насыщенность (Hue/Saturation) (прим. переводчика: верхний ползунок поставьте примерно на +45), чтобы сделать вспышку желтой.
ШАГ 7 - Освещение Теперь, когда есть источник света, необходимо бросить тени и создать освещение на земле. Используйте большую мягкую кисть размером 600-700 px и цветом #e9d89b. Создайте новый слой ниже слоя лампы и проведите ей дважды с обеих сторон лампы, используя упомянутый цвет. Установите режим смешивания слоя на Перекрытие (Overlay). Затем, используйте эту же кисть цветом #9e975a. Но режим смешивания теперь должен быть Осветление основы (Color Dodge). Уменьшите непрозрачность (Opacity) для этого слоя до 75%. Этот прием даст очень реалистический световой эффект.
ШАГ 8 – Тени Теперь, когда у нас есть освещение, мы должны сделать тени. Тени очень важны, потому что они дают больше реализма и глубины. Сейчас лампа и девочка словно плавают из-за нехватки теней. Исправим ситуацию. Для этого создайте новый слой ниже девочки и слоя лампы. Мягкой черной кистью с непрозрачностью (Opacity) приблизительно в 20% начните рисовать по этому слою вдоль краев ног девочки, под ее платьем и ногами и также под лампой. Сделайте несколько проходов.
ШАГ 8 - Заключительное редактирование Как заключительный шаг, необходимо отпечатать видимые слои: для этого, находясь на верхнем слое, нажмите одновременное сочетание клавиш [CTRL+ Alt +SHIFT+ E]. В этом слое сливаются в один все предыдущие слои, при этом сохраняясь пол этим слоем. Затем идем Фильтр > Рендеринг > Эффекты освещения (Filter > Rеnder > Lighting Effects). Используйте следующие параметры настройки: Интенсивность (Intensity) 16, Цвет (Color) #f6f2dd, Фокус (Focus) 53, Материал (Material) 78,Среда (Ambience) 10.
Заключение Как видите, самая важная часть этого урока световые эффекты и тени. Так же в ходе урока Вы узнали, как использование корректирующих слоев позволяет редактировать изображения, не затрагивая его. Финальное изображение:
Автор: Andrei Oprinca Перевод: Щелканова Екатерина
| |
| Категория: Коллажирование | Добавил: DEXTER (03.12.2012) | |
| Просмотров: 792 | Рейтинг: 0.0/0 | |
| Всего комментариев: 0 | |
Реклама